On this page:
Planning Panel’s Victoria predominantly conducts its Panel or Committee Hearings in-person but provides for online participation and viewing by video conference using Microsoft Teams (MS Teams).
MS Teams allows people in different
geographic locations to meet in a single online location.
Whether you are a party or a member of the public observing proceedings, this guide advises on how to prepare for and participate in the process:
- before the Hearing
- on the day of the Hearing
- during the Hearing.
Before the hearing
- Planning Panels Victoria will send the Microsoft Teams (MS Teams) link to the email address provided by each party. The link will usually be in the Directions Hearing notification or Directions and Timetable document attached to the email. It may also be in the main text of the email.
- If you have not previously provided your email address to Planning Panels Victoria (or did not receive an email with the MS Teams link) and wish to participate or observe, please contact planning.panels@transport.vic.gov.au and quote the planning scheme amendment or advisory committee matter.
- Download the MS Teams application if you want to use additional features such as custom backgrounds which are not available in the web version.
- You do not have to have an account – you can sign in as a guest.
- If you do not want to download the application, you can use the web version of MS Teams using the web browser (e.g. Google Chrome, Microsoft Edge, Safari etc.) on your desktop or laptop computer.
Please note Internet Explorer does not support MS Teams.
- If you have the MS Teams application installed, MS Teams will recognise this and open the installed software when you click the meeting link.
- If you are using a tablet or smartphone,
you will need to download the MS Teams app. The app will open when you tap the link on your device. - It is recommended that you test your audio and video configuration and connection quality.
On the day of the hearing
- To join the Directions Hearing or Hearing by video, click on the ‘join meeting’ link in the letter or email. Ensure you click the join link at least 10 minutes before the scheduled start time.
- Use that time to check that your audio and video are working correctly.
- After joining the meeting, you will go directly into the Directions Hearing or Hearing. You might enter a virtual lobby if it is turned on. Ensure your microphone is muted by clicking the microphone icon. A line will appear through the microphone icon when your microphone is muted.
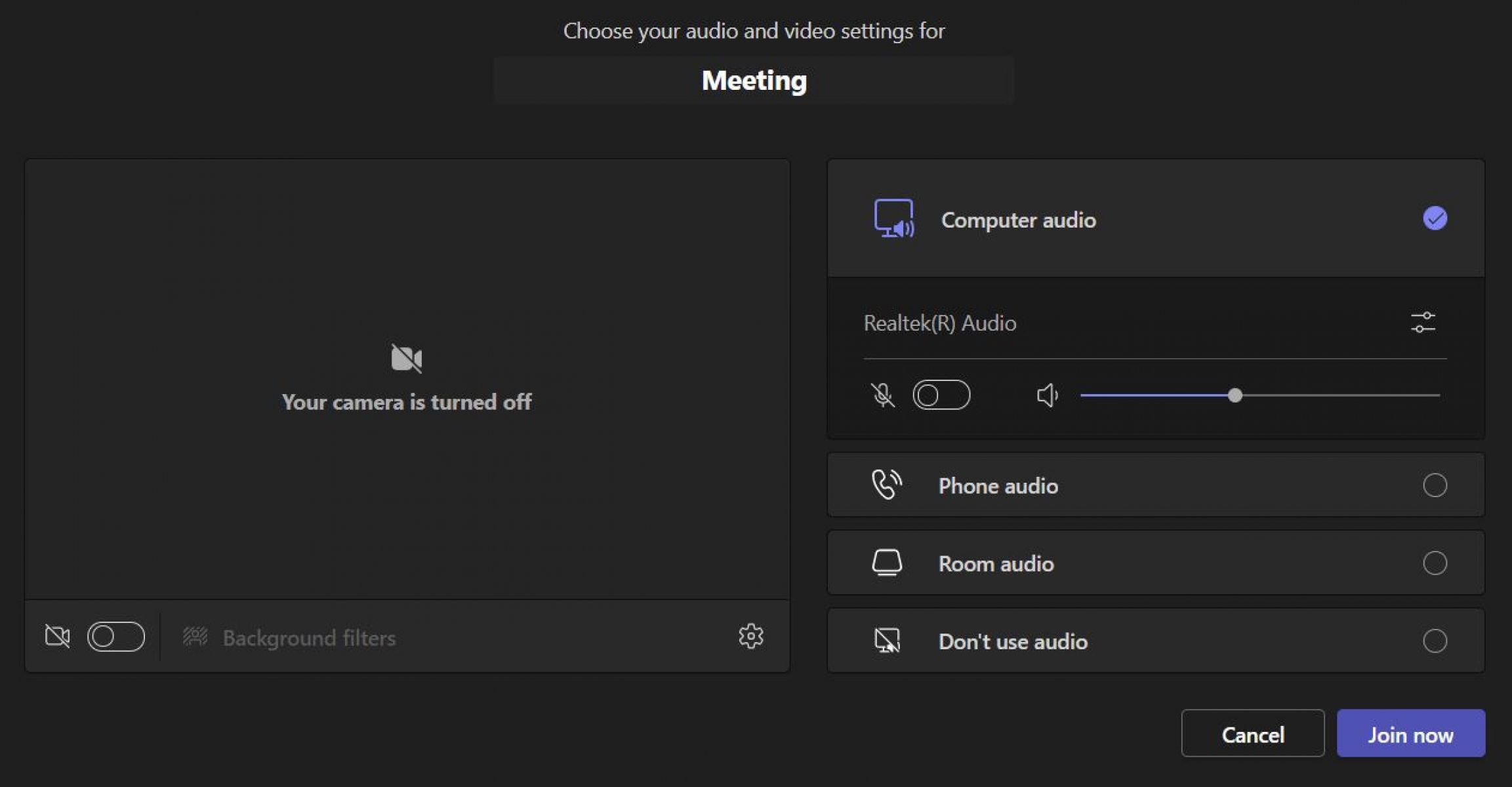
- If you are observing and not participating, ensure your microphone is muted and your camera is turned off by clicking the microphone icon and camera icon. A line will appear through the icons confirming your microphone is muted and camera switched off.
- Type in a name and click ‘Join now’.
- You will now have joined the Hearing.
When the Chair is ready to commence the Hearing, you will see their video appear.
During the hearing
Audio settings
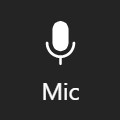
To minimise background noise, please keep your microphone on mute unless you need to speak.
To unmute your microphone, click
‘Unmute’ (microphone icon).
When the line through the icon disappears, people in the Hearing can hear you.
Visual settings
To minimise background noise, please keep your microphone on mute unless you need to speak. To unmute your microphone, click
‘Unmute’ (microphone icon). When the line through the icon disappears, people in the Hearing can hear you.
To focus on a particular video such as a Member or expert witness at all times, you should ‘pin’ their tile to your screen.
Multiple videos can be ‘pinned’ at once. To do this, right click on the individual’s tile and select ‘pin’. If you change your mind,
right click again and select ‘unpin’.
Speaking
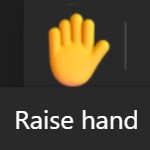
Generally, nobody should interrupt someone who is presenting their submission or asking a witness questions. The Panel will let you know when you can speak.
Should you need to raise something with the Panel, select the hand icon ‘raise hand’ in the control bar. This will place a gold hand icon on your video feed.
The Chair will see it and respond verbally at the appropriate time.
When the Chair has responded, you should lower your hand by selecting the hand icon again.
The meeting chat banner will appear on the right-hand side of your screen. The chat function will be disabled. If you wish to speak, use the raise your hand function.
Asking a witness questions
The questioner and the witness should allow at least a few seconds between questions and answers.
Leaving the Hearing
Click ‘leave‘ to leave the Hearing at any time. If you leave, you can re-join if the Hearing is still in progress.
Sharing your screen
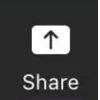
If you would like to share a document, presentation or video with others, you should first seek permission from the Panel Chair.
Before sharing, make sure you have the document or presentation you wish to share open and video downloaded.
Click ‘Share’ (arrow up icon).
Select what you wish to share from the options provided – screen, window or document.

If you are sharing a video or content with sound, please make sure you turn on the ‘include sound’ button.
After you select what you want to show, a red border surrounds what you're sharing.
When 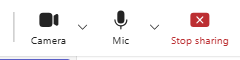 you are ready to stop sharing your screen, select ‘Stop sharing’ (cross icon).
you are ready to stop sharing your screen, select ‘Stop sharing’ (cross icon).
How to participate by phone
If you do not have access to a computer or you cannot connect to the internet, you can choose to join the Hearing by phone. This will be audio only, with no video and no ability to share documents.
Joining the Hearing
- Call the teleconferencing number provided
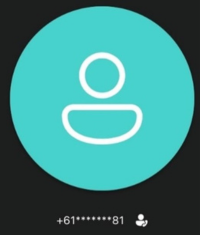
- Enter the phone conference ID number, followed by the # key. If you do not have this number, contact planning.panels@transport.vic.gov.au and quote the amendment or advisory committee matter.
- You will be asked if you are the meeting organiser, ignore this message and wait for the next instructions.
- If the meeting has not started, you will be on hold until the meeting begins. Hold music will play while you wait.
- You will hear a confirmation message when you are in the meeting.
Note: The number you dial from will be on display for the meeting organiser only, other participants will see a private version.
How to mute/unmute
To minimise background noise, please keep your microphone on mute unless you need to speak.
- To mute or unmute your microphone, dial *6. You will hear a confirmation message to say that your microphone is muted/unmuted.
How to raise/lower your hand
- Should you need to raise something with the Chair, dial *5. You will hear a confirmation message that your virtual hand is raised. This will notify the Chair. When the Chair has responded you should lower your virtual hand by dialling *5.
Page last updated: 24/03/25